| Grundlagen zur Bedienung unserer Programme |
| Beschreibung |
Funktionstasten
Unsere Programme sollen mit so wenigen Klicks oder Eingaben wie möglich funktionieren. Daher können viele Funktionen auch mit einem Tastendruck ausgelöst werden.
Hier eine Übersicht aller Funktionstasten:
- ESC - Zurück: Immer wenn Sie aus einer Funktion wieder zurück wollen ist diese Taste die richtige. Auch die meisten Fenster können damit geschlossen werden.
- F1 - Hilfe: Wenn Sie in einem offenen Fenster F1 klicken öffnet eine Internet-Seite zu dem offenen Fenster, welches dieses beschreibt. Mittlerweile gibt es zu den meisten Fenstern/Funktionen eine solche Seite.
- F2 - Suchen: Die Pfeiltaste nach Unten hat die selbe Funktion. Tippen Sie in die Eingabezeile ein paar Buchstaben.
F2 oder Pfeiltaste nach unten und es wird eine Liste angezeigt mit allen Datensätzen, in denen die eingegebene Buchstabenkombination vorkommt.
Beispielsweise im Behandlungen-Erfassen-Fenster der Praxisverwaltung, können Sie so schnell nach Kunden suchen, indem sie die ersten paar Buchstaben des Namens eingeben.
- F3 - Drucken: In allen Fenstern, die eine Druckfunktion haben, kann so der Ausdruck auf dem Standarddrucker gestartet werden.
- Shift + F3: Liste drucken (Pdf-Drucker)
- Strg + F3: Erzeugt eine CSV-Datei aus der Liste, die mit Excel und anderen Tabellenkalkulationsprogrammen geöffnet werden kann.
- F4 - Maske leer oder neuer Datensatz: Maske leer bedeutet alle Eingabefelder in einem Fenster auf dem Ausgangszustand zurück zu stellen.
Im Fenster zum Erfassen der Behandlungen wird damit der Tierbesitzer verlassen und das Fenster für die Auswahl des nächsten Kunden vorbereitet.
- F5 - Speichern: Diese Taste dient zum Speichern von neu eingegebenen oder korrigierten Daten. Meistens wird danach gleich die Maske gelehrt.
- Strg + F5: Mit dieser Tastenkombination (die Strg-Taste gedrückt halten und dann zusätzlich F5-
Taste drücken) wird im Behandlungen-Erfassen-Fenster ein neuer Therapievorschlag angelegt.
- F7 - Notizen: Damit werden im Behandlungen-Erfassen-Fenster zusätzliche Funktionen zum Erfassen von Notizen aufgerufen.
- F8 - Geschichte: Dient vor allem zum Aufruf der Krankengeschichte.
- Strg + F8: Es wird die Kundengeschichte (alle Behandlungen aller Patienten eines Kunden) aufgerufen.
- F9 - Löschen: Diese Taste dient zum Löschen von Daten. Sie wird neben Eingabemasken auch in vielen Listen verwendet.
Alternativ zu dieser Taste kann oft auch die Entfernen-Taste (die Taste hat die Aufschrift 'entf' oder 'del') verwendet werden.
- Eingabe- oder Entertaste: Bestätigt die Eingabe in einer Eingabezeile und springt zur nächsten Eingabezeile.
- Strg + Eingabetaste: Hat die selbe Funktion wie Strg + F5. Es wird ein Therapievorschlag mit den eingegeben Daten der Maske angelegt.
- Tabulatortaste: Diese befindet sich üblicherweise links neben dem Q auf der Tastatur. Gleich wie die Eingabetaste springt der Cursor weiter zum nächsten Eingabefeld. Anders als bei der Eingabetaste,
muss aber das Feld nicht befüllt sein. So kann man schnell zu der gewollten Eingabezeile in einem Fenster springen.
- Shift + Tabulatortaste: Sie springen in die andere Richtung alle Eingabefelder durch.
Position und Größe von Fenstern
- Position verändern: Sie können die Positionen der Fenster ändern indem Sie mit der linken Maustaste über die Titelleiste des Fensters fahren, die linke Maustaste niederdrücken,
gedrückt halten, mit der Maus an eine Ihnen passende Position fahren und dann die linke Maustaste loslassen. - Funktioniert im Programm also genau gleich wie bei allen anderen Fenstern die man verschieben kann.
- Größe verändern: Ähnlich kann auch die Größe von Fenstern die Listen enthalten geändert werden. Beim ersten Öffnen sind die Listen meistens relativ klein.
Fahren Sie mit dem Mauszeiger über das Eck rechts unten, drücken Sie die linke Maustaste nieder, halten Sie die Maustaste gedrückt und verändern Sie jetzt die Größe des Fensters,
indem Sie mit der Maus fahren. Durch Loslassen der linken Maustaste wird die Größe des Fensters fixiert. - Funktioniert im Programm gleich wie bei allen anderen Fenstern, bei denen man die Größe anpassen kann.
- Bei der Änderung der Größe wird in einigen Listen auch die Breite der Spalten korrigiert. Bei einigen Listen werden die Spalten erst beim nächsten Öffnen neu berechnet.
- Für alle Fenster gilt: Die Position und die Größe wird beim nächsten Öffnen wieder hergestellt. So lassen sich beliebige Ansichten der Arbeitsoberfläche zusammenstellen.
Eingabefelder
Das sind Zeilen in denen Text oder Zahlen eingegeben werden. Die meisten filtern bereits beim Tastendruck unerwünschte Zeichen oder wandeln sie um. Einige besondere werden hier näher
vorgestellt. Die meisten Eingabefelder werden invertiert dargestellt, wenn das Feld den Focus hat. Auf der gesamten Bildschirmoberfläche kann immer nur ein Feld den Focus haben.
Datum:
Die Eingabe eines Datums kommt in vielen Fenstern und Funktionen vor und deshalb ist es besonders wichtig, dass diese Eingabe möglichst schnell und einfach funktioniert. Deshalb gibt es verschiedene Möglichkeinten
das Datum einzugeben:
Die Eingabefelder für das Datum nehmen nur Zahlen, Kommas, Punkte und manchmal auch einige Buchstaben an. Nach dem Verlassen der Eingabezeile (bspw. mit der Enter- oder der Tabulatortaste) werden diese
Eingaben dann in ein gültiges Datum umformatiert. Hier einige Beispiele für die Eingabe und das daraus resultierende Datum:
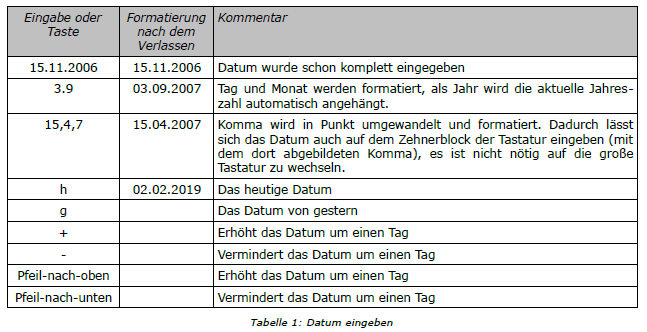
Listen
Die meisten Listen haben mehrere Spalten deren Breite sich anpasst wenn die Breite des Fensters geändert wird. Hier werden die Bedienungsmöglichkeiten in Listen beschrieben. Nicht alle sind in
jeder Liste möglich, das hängt vor allem vom Zweck der Liste ab.
Einträge markieren:
In Listen die mehrere Einträge zulassen (das ist nur bei Listen der Fall wo es auch Sinn macht mehrere Zeilen zu markieren), können die in Windows üblichen Methoden angewandt werden. Wenn
Sie beim Klicken auf eine Zeile die Strg-Taste auf der Tastatur gedrückt halten, können weitere Einträge (Zeilen) zusätzlich markiert werden. Mit dem gleichen Verfahren können bereits markierte Zeilen
aus der Markierung wieder herausgenommen werden.
Einträge sortieren:
Durch Klick auf den Kopf einer Spalte (das ist dort wo die Bezeichnung der Spalte steht) kann meistens die gesamte Liste nach dieser Spalte sortiert werden. Ein weiterer Klick auf den selben
Spaltenkopf kehrt die Reihung der Liste um.
Einträge bearbeiten:
Manche Listen sind der Ausgangspunkt für weitere Bearbeitung der Einträge. Ergänzung oder Änderungen von Daten. Ausgelöst wird das fast immer durch einen Doppelklick auf die betreffende
Zeile bzw. Spalte oder nach dem Markieren der Zeile mit einem Klick auf die Eingabetaste.
Einträge löschen:
Meistens durch Markieren der zu löschenden Zeile und dann drücken der F9-Taste oder der Entfernen-Taste auf der Tastatur.
Abfragen
In vielen Funktionen wird noch einmal nachgefragt bevor die Änderung durchgeführt wird. Diese Abfragen haben meistens zwei Tasten (Ja und Nein) und eine davon ist schon markiert. Markiert
bedeutet, die Taste hat innerhalb des Randes noch einen aus vielen kleinen Punkten bestehenden Rahmen. Natürlich können Sie mit der linken Maustaste auf die Tasten klicken. Schneller geht es aber mit
Tastatur. Durch betätigen der Eingabetaste drücken Sie die markierte Taste nieder. Mit den Buchstaben J und N drücken Sie die Ja- oder Nein-Taste.
Bitte um Übermittlung von Fragen zu dieser Seite per E-Mail-Nachricht. Damit die Anleitung, orientiert an den Fragen, ausgebaut werden kann.
Navigation:
Zur Pro Agrar Startseite
Erstellt von Michael Neumayr. Zuletzt geändert am 17. April 2020.