| Rechnungen oder Quittungen per E-Mail über Thunderbird verschicken |
| Beschreibung und Anleitung |
Das Versenden der Rechnungen oder Quittungen über Thunderbird ist nur eine von drei Möglichkeiten wie Sie E-Mails aus dem Programm heraus versenden können. Alle diese Einstellungen werden grundsätzlich,
in den Optionen in der Karteikarte Nachricht eingestellt. Diese Seite gibt einen Überblick.
Auf dieser Seite wird ihnen vorgestellt welche Einstellungen Sie machen müssen, um Rechnungen oder Quittungen über Mozilla Thunderbird direkt aus der Praxisverwaltung heraus zu versenden. Ist alles eingestellt,
öffnet sich nach dem Betätigen der dementsprechenden Taste eine eigene E-Mail mit Anhang von Thunderbird, die nur noch an den Kunden versendet werden muss. Diese E-Mails können auch ohne Internetverbindung erstellt werden,
es empfiehlt sich zur Übersicht aber diese E-Mail-Fenster als Entwürfe zu speichern.
Thunderbird ist kostenslos und das weltweit am häufigsten verwendete E-Mail-Programm. Wir arbeiten selbst schon seit vielen Jahren mit Thunderbird und empfehlen jedem unserer Kunden,
die ein E-Mail-Programm suchen, Thunderbird sich mal anzusehen.
--> Zur Homepage von Thunderbird.
Zur Zeit wird diese Funktion nur in dem Praxisverwaltungsprogramm für Tierärzte angeboten.
Da beide Funktionen grundsätzlich gleich funktionieren haben wir uns entschieden beide auf dieser Seite zu beschreiben. Als erstes wird die Funktion für E-Mail-Rechnungen beschrieben, anschließend die um Quittungen per E-Mail zu versenden.
Zunächst zum Versenden von Rechnungen per E-Mail:
E-Mail-Rechnung einrichten: Vorgangsweise
- Zunächst muss das E-Mail-Programm Thunderbird installiert und eingerichtet werden:
- Von dieser Seite herunterladen.
- Öffnen Sie Thunderbird.
- Fügen Sie ihr E-Mail-Konto hinzu: Gehen Sie in Thunderbird über die Menüzeile auf Extras - Konten-Einstellungen.
- In diesem Fenster können Sie Ihre E-Mail-Konten hinzufügen.
- Desweiteren können Sie hier auch ihre Signatur definieren. Thunderbird bietet hier viele Möglichkeiten Texte und Bilder zu kombinieren.
- Ist alles eingerichtet, sodass Sie mit Thunderbird E-Mails schreiben können, geht es mit dem nächsten Schritt weiter.
- Es muss ein PDF-Drucker vorhanden sein.
- Das Dokument, das an das E-Mail angehängt wird ist im PDF-Format.
- Wir empfehlen, den Bullzip PDF-Drucker, eine kostenlose Software. Hier geht es zum Downloadlink von Chip: Bullzip-PDF-Drucker herunterladen
- Ordner anlegen in dem die PDF-Rechnungen abgelegt werden und in den Optionen eintragen (wenn nicht schon erledigt)
- Am besten einfach im Ordner, in dem das Programm läuft (üblicherweise C:\Neumayr) einen Ordner anlegen. (zb. mit dem Namen "E-Mail Rechnungen und Quittungen")
- Gehen Sie auf Optionen - Rechnungen und tragen Sie den Pfad zu dem Ordner in dem Eingabefeld ein. (siehe Bild).
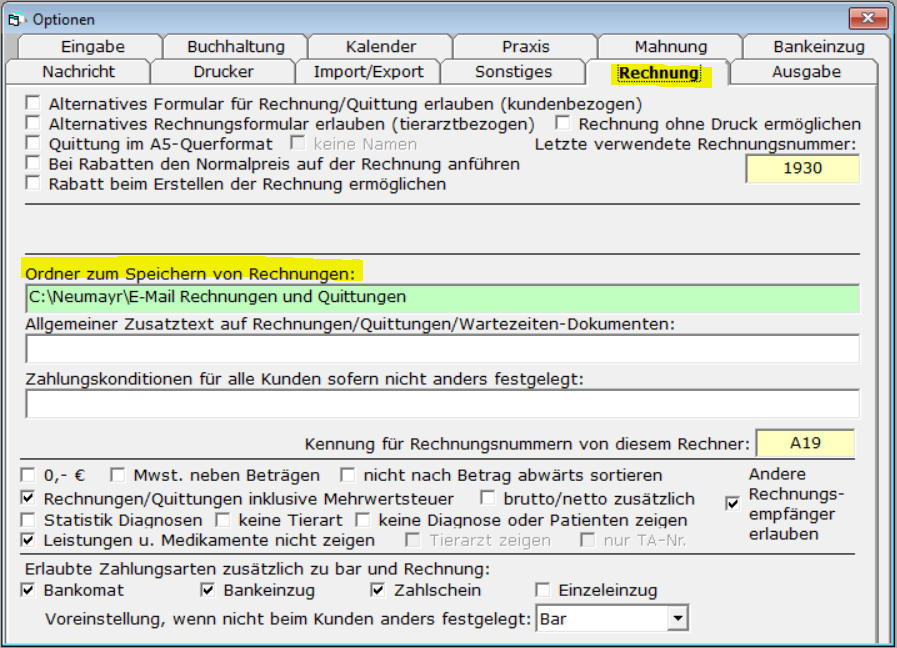
- Fertig, die Rechnungen, die Sie nun erstellen, werden in diesem Ordner abgelegt.
Weiter geht es jetzt mit den Einstellungen in der Praxisverwaltung.
- Einstellungen im Programm für E-Mail Rechnungen:
- Einstellungen - Optionen: Karteikarte Nachricht
- Hacken bei "E-Mails über Mozilla Thunderbird versenden"
- Betreff und Text eintragen.
- Diese Eingaben schickt das Programm dann an Thunderbird.
- Die übrigen Eingabezeilen können leer bleiben. Siehe Bild.
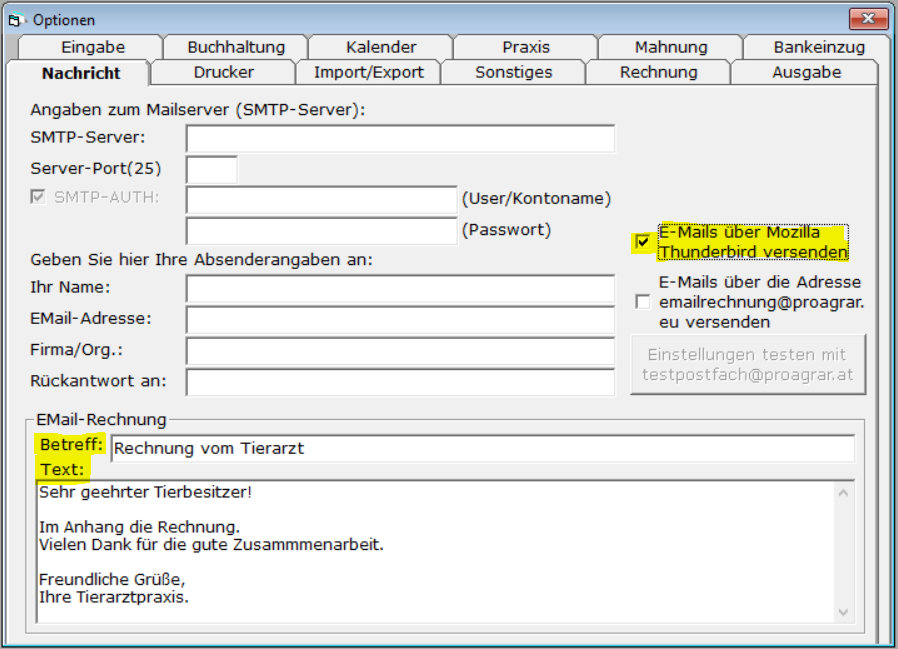
- Einstellungen bei den Kundenstammdaten
- E-Mail-Adresse Eintragen
- Belege über Thunderbird versenden (Haken setzen)
- Fertig.
- E-Mail Rechnungen versenden:
- Öffnen Sie das Fenster zum Rechnungen schreiben.
- Menüzeile: Rechnungen - Rechnungen schreiben
- Button: Rechnung
- Wählen Sie einen Kunden aus.
- Achtung: Es muss ein Kunde sein, bei dem die oben beschriebenen Einstellungen in den Stammdaten gemacht wurden.
- Mit einem Hacken bei "nur E-Mail-Kunden anzeigen" wird die Liste mit den Kunden dementsprechend gefiltert.
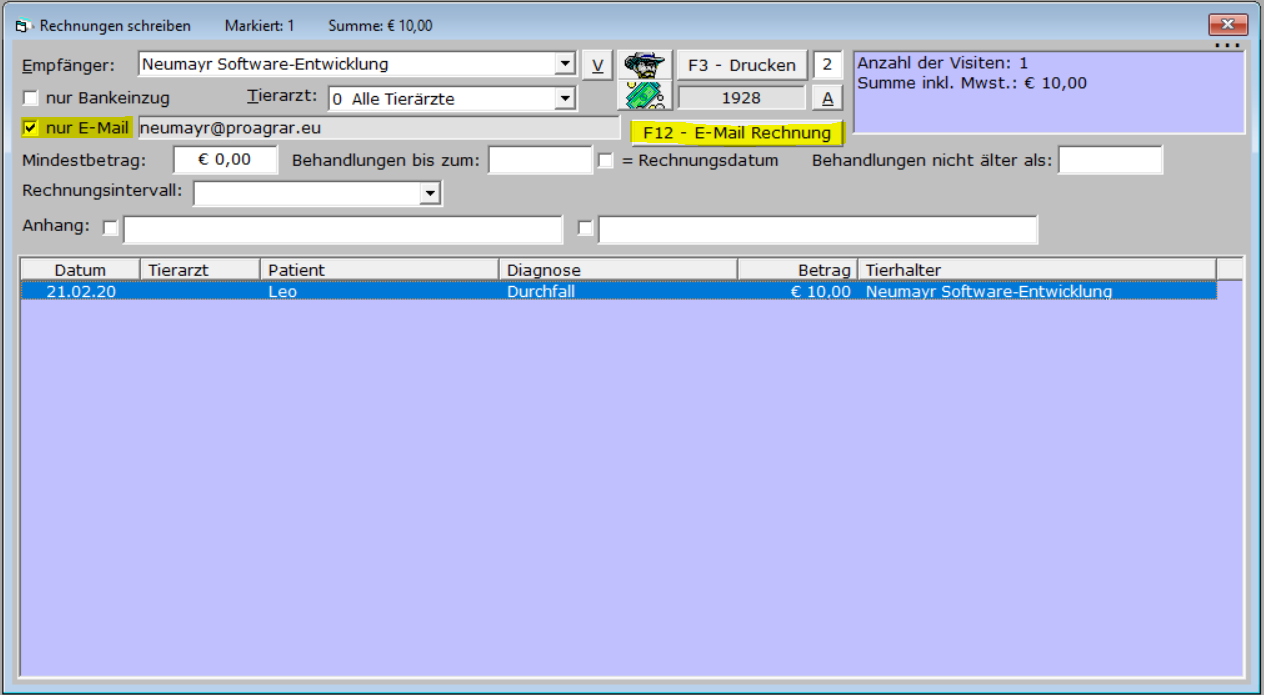
- Klicken Sie auf den Button "F12 - E-Mail Rechnung"
- Die Rechnung wird im A4-Format und als PDF-Dokument erstellt.
- Die Rechnung wird in dem Ordner für die Rechnungen, den Sie wie oben angelegt haben abgelegt.
- Nachdem Sie die Rechnung kontrolliert haben, können Sie diese schließen und im Programm fortfahren.
- Mit einem Klick auf OK auf dem nun erscheinenden Fenster wird die Rechnung an Thunderbird übergeben.
- Es öffnet sich ein E-Mail-Verfassen Fenster von Thunderbird mit dem vordefinierten Betreff und Text, und angehängter Rechnung.
- Tipp: Sollten Sie gerade keine Internetverbindung haben, können Sie dieses Fenster einfach offen lassen bzw. als Entwurf speichern und später versenden.
- Letzter Schritt: Das Programm fragt sie, ob das Versenden funktioniert hat. Diese Frage müssen Sie mit Ja beantworten.
- Der Kunde scheint nun in der Liste mit den offenen Rechnungen auf.
Bitte um Übermittlung von Fragen zu dieser Seite per E-Mail-Nachricht. Damit die Anleitung, orientiert an den Fragen, ausgebaut werden kann.
Erstellt von Michael Neumayr. Zuletzt geändert am 24. März 2020.
Navigation:
Zurück zum Hilfe-Online-Menü
Zur Pro Agrar Startseite