| Kommunikation mit Laborgeräten |
| Beschreibung und Anleitung |
Das Praxisverwaltungsprogramm kann mit verschiedensten Laborgeräten verknüpft werden. Damit können Sie beispielsweise zunächst die Patientendaten
an das Laborgerät schicken, sodass der Auftrag beim Gerät nur mehr manuell gestartet werden muss und anschließend die fertigen Befunde aus dem Praxisprogramm heraus
bei dem Laborgerät abholen und so dem Patienten direkt zuordnen.
Vorgangsweise beim Einrichten:
Vorab müssen beim Laborgerät ein paar Einstellungen durchgeführt werden. Im Praxisprogramm müssen Sie nämlich die Ordnerpfade des Gerätes definieren, damit
zwischen Hauptrechner und Laborgerät Daten hin- und hergeschickt werden können. Zudem müssen Sie sicherstellen, dass das Laborgerät für Ihren Hauptrechner
lese- und schreibberechtigt ist. Um diese Einstellungen zu gewährleisten, wenden Sie sich bitte an den Laborgerätehersteller. Die Techniker wissen üblicherweise,
wie diese Einstellungen durchgeführt werden.
Zu den Einstellungen im Praxisverwaltungsprogramm:
- In der Menüzeile: Einstellung-Optionen
- Klicken Sie auf die Karteikarte 'Sonstiges'
- In dem Feld 'Ordner für GDT-Dateien' ist der Ordner vom Laborgerät anzugeben, an den Sie die Aufträge schicken können. GDT steht für Gerätedatenträger.
Nur wenn hier ein Ordner definiert ist, wird im Behandlungenfenster die 'GTD-Taste' freigeschalten und Sie können ihre Aufträge mit Kunden- und Patientendaten an das
Laborgerät senden. Diesen Ordnerpfad erhalten Sie von dem Techniker des Geräteherstellers.
Wir haben kein Laborgerät zum testen, daher haben wir hier im Beispiel einen lokalen Ordner angegeben. Wenn Sie aber über ihr Netzwerk auf das Laborgerät
zugreifen können, funktioniert es genau gleich, Sie müssen nur den richtigen Ordnerpfad angeben.
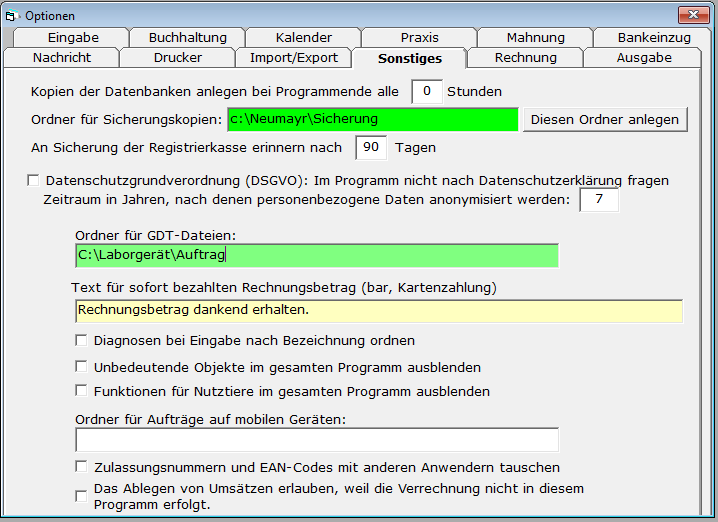
Wird die Hintergrundfarbe des Eingabefeldes grün, bedeutet das, dass das Programm den Ordner gefunden hat und sie mit dem Betätigen der GDT-Taste im
Behandlungsfenster den personalisierten Laborauftrag an das Laborgerät schicken können.
Im nächsten Schritt wird definiert, von welchem Ordner die Untersuchungsergebnisse abgeholt werden können. Sie müssen also den Ordnerpfad des Ordners wissen,
in den das Laborgerät die fertigen Befunde abspeichert. Auch diesen Ordnerpfad erhalten Sie von dem Techniker des Geräteherstellers, wenn er ihr Gerät in der Praxis einrichtet.
- In der Menüzeile: Einstellungen-Optionen
- Klicken Sie auf die Karteikarte 'Import/Export'
- In dem Feld 'Ordner für den Dokumentenimport' ist der oben erwähnte Ornderpfad des Laborgerätes einzutragen, in den das Gerät die Befunde abspeichert.
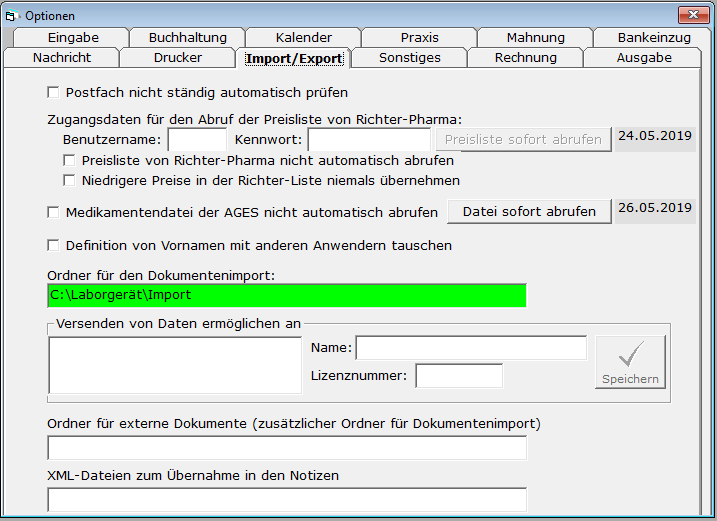
- Auch hier gilt wieder, wenn sich die Hintergrundfarbe des Eingabefeldes grün färbt, findet das Programm den Ordner, in dem es die Befunde abholen kann.
Das Arbeiten in der Praxis:
Als nächstes wird kurz beschrieben wie im Behandlungsfenster die Aufträge an das Laborgerät verschickt und die Befunde anschließend importiert werden können.
Wichtiger Hinweis vorab: Da die Befunde alle in einem Ordner gespeichert werden, erkennt das Programm beim Import keine Unterschiede beim Inhalt mehrerer Dokumente.
Es ist daher wichtig, dass jeder fertige Befund zunächst abgeholt und dem Patienten zugeordnet wird und erst danach der nächste Auftrag ausgeführt wird.
- Auftrag an das Laborgerät senden
- Öffnen Sie das Behandlungsfenster und rufen Sie den Kunden und den Patienten auf.
- Mit einem Klick auf die Taste 'GDT' schicken Sie den Auftrag an das Laborgerät. Bei diesem sehen Sie jetzt auf dem Display den Kunden- und Patientennamen und können die Auswertung
mit dem Gerät starten.
- Nachdem der Befund erstellt ist, können Sie mit dem nächsten Schritt fortfahren.
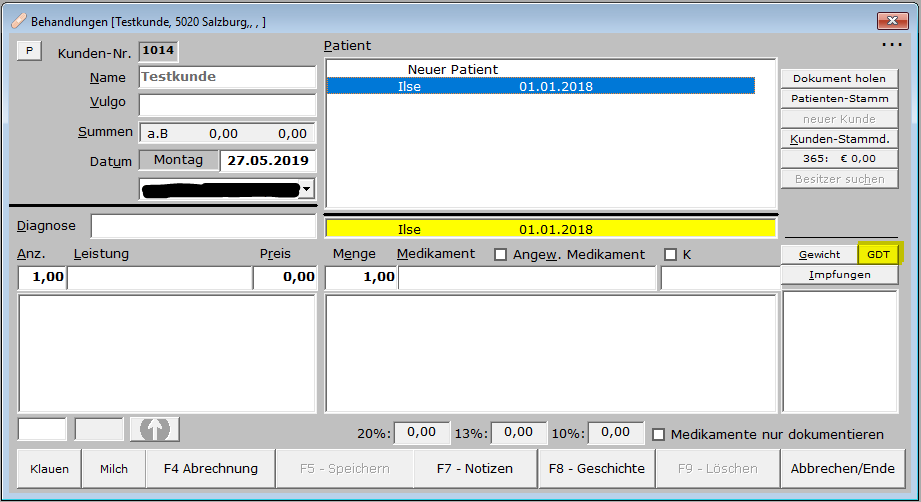
- Dokumente importieren
- Ist in dem Dokumentenordner des Laborgerätes nun ein Befund enthalten, kann dieser im Behandlungsfenster importiert werden.
- Sie rufen den Kunden und den Patienten auf. Rechts oben, neben der Patientenliste gibt es jetzt die neue Taste 'Dokumente importieren'.
Wichtig hierbei:
Prüfen Sie, ob eh der Patient ausgewählt ist, dem der Befund zugeordnet werden soll. Anschließend klicken Sie auf die Taste.
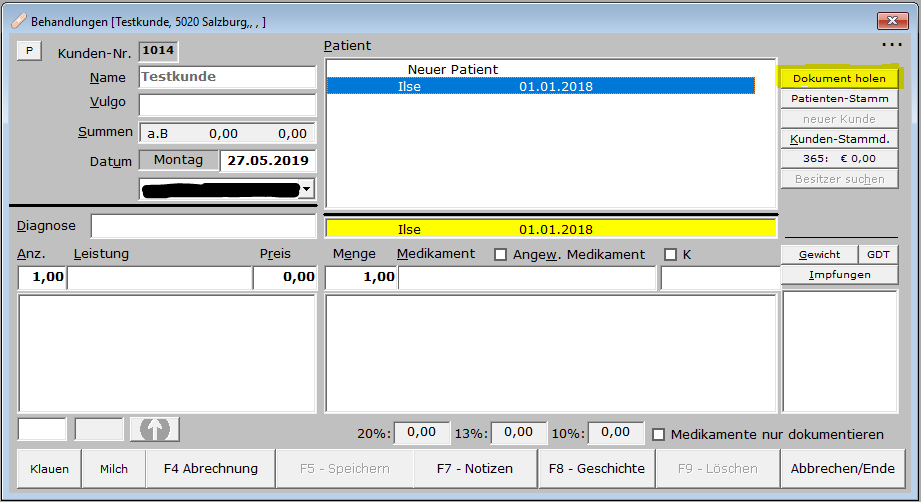
- Die Kontrollfrage, ob Sie das Dokument diesem Patienten zuordnen möchten, ist üblicherweise mit 'Ja' zu beantworten.
- Im letzten Schritt müssen Sie dem Dokument einen Namen geben. Wichtig, denn ansonsten lässt Sie das Programm den Befund nicht zuordnen.
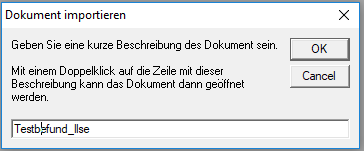
- Abrufen der Importierten Dokumente:
- Das Dokument ist dem Patienten nun zugeordnet und wird automatisch der Patientengeschichte hinzugefügt.
- Wählen Sie den Patienten in der Patientenliste aus und klicken Sie auf 'Geschichte' um die Patientengeschichte aufzurufen.
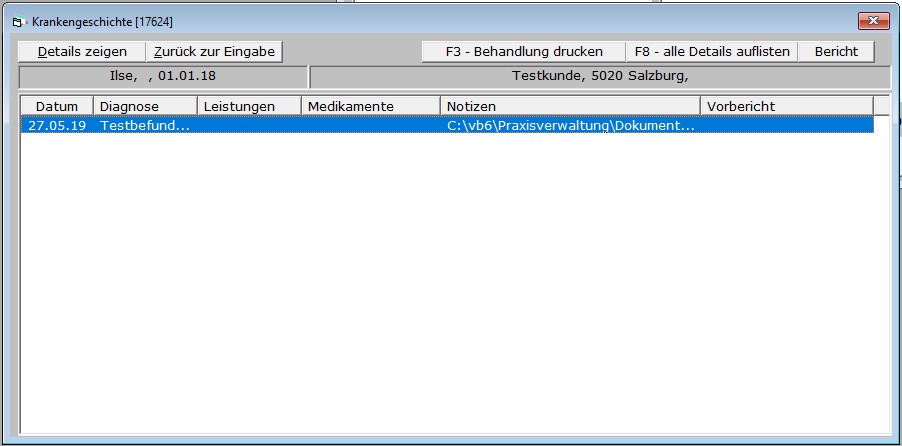
- Weitere Möglichkeiten die Dokumente aufzurufen:
- Im Behandlungsfenster:
Eine Liste aller Dokumente des Kunden (nicht Patient!), erzeugen Sie mit eine Klick auf den nun vorhandenen Button '. Dok.'
über der Patientenliste. Dieser Button wird nur angezeigt, wenn mindestens ein Dokument bei einem Patienten dieses Kunden hinterlegt ist.
- Über die Symbolleiste: 'Dokumente'; Oder über die Menüzeile: Kunden-Externe Dokumente zeigen:
Hier finden Sie alle zuletzt importierten Dokumente, wobei sich ganz oben in der Liste immer das neueste befindet.
Bitte um Übermittlung von Fragen zu dieser Seite per E-Mail-Nachricht. Damit die Anleitung, orientiert an den Fragen, ausgebaut werden kann.
Navigation:
Zur Pro Agrar Startseite
Erstellt von Michael Neumayr. Zuletzt geändert am 18. Juni 2019.